All of us like TradingView very much. Is not it?
It has a simple and beautiful interface. Good charting tools and indicators.
This makes TradingView a very popular charting platform for traders.
But…
Many users find it difficult to add stocks to their watchlist one by one.
For example – If you use TradingView and want to track all stocks in Nifty 50, Nifty 100, Nifty 500 or any other indices you will easily become bored and tired.
On the top of that, the free plan of TradingView has limits.
You can only have one watchlist and put a maximum of 30 stocks in it.
I know, most traders want to analyse more than 30 stocks at once.
The problem is, if you want to analyse more stocks you have to delete some stocks from the watchlist to create space for them.
Adding and removing stocks takes all your energy and you procrastinate to keep an eye on your favourite stock, if it is not in your watchlist already.
Because, it is also very time-consuming.
It you don’t have lot of time and you want to work smart, you’ve come to the right place.
In this blog post I will simplify all these problems.
I’ll tell you, how to add as many stocks as you want in a couple of clicks, which barely takes a fraction of second.
It will save you a lot of time to watch and analyse stocks.
I guarantee you, by the end of this tutorial, you will be happier than ever!
You’ll forget all your watchlist worries.
Let’s start!
“How to add Nifty 50 stocks in tradingview” step by step…
There’s a quick and easy way to add many stocks at once in TradingView. Here’s how:
Step 1: Open TradingView and make sure you’re logged in.

Step 2: Find and click the watchlist icon as shown in the above image.
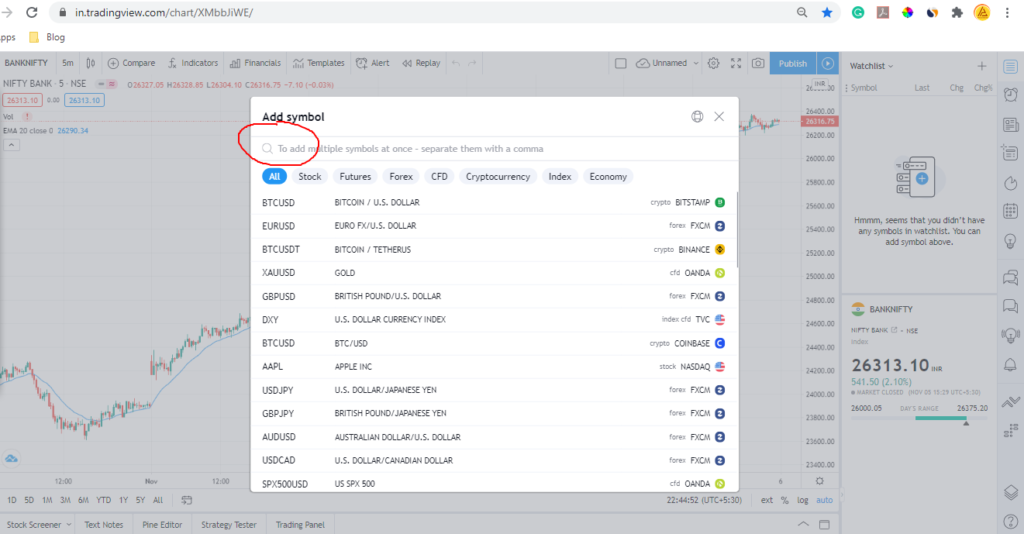
Step 3: Go to this page and Copy the list of stocks in Nifty 50 or any other indices. The symbols are divided into groups of 30 stocks, because you can not add more than 30 stocks at once.. Just click on the copy button.
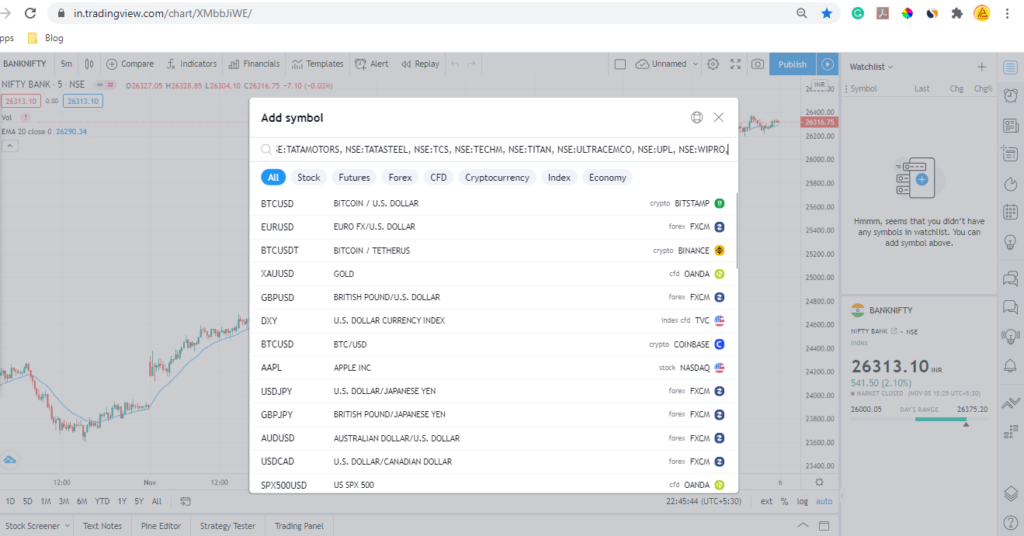
Step 5: Click the “+” sign to add stocks. (If you have already added some stocks in to your watchlist and you want to remove them, just press “Ctrl + A” to select them. Then press “delete” key to remove them fron the watch list before adding new stocks.
Step 6: Paste the symbols into the search bar and press Enter.
Voila! Now your stocks added to the watchlist. After analysing the stocks repeat the same process and add another 30 stocks in a few clicks.
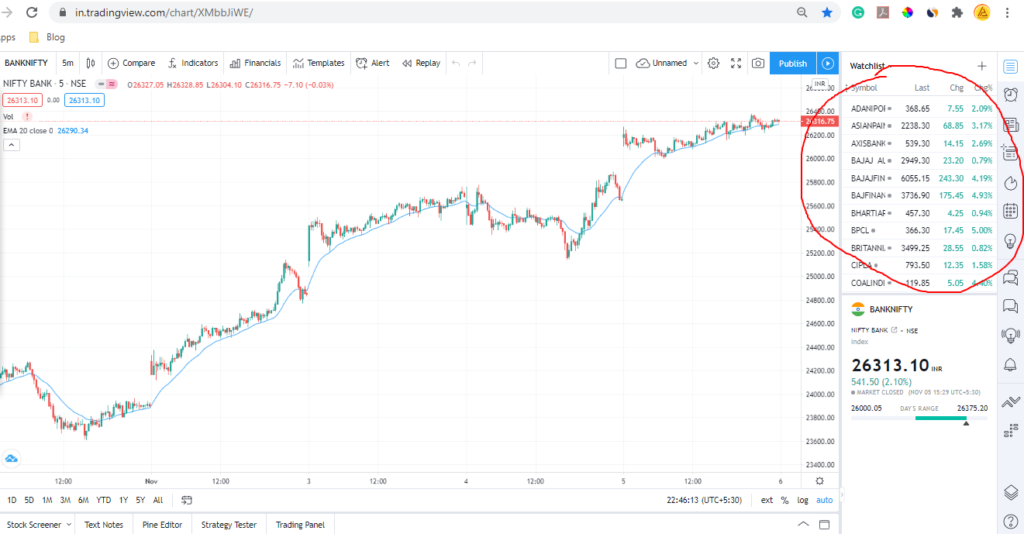
Amazing fact about trading view is – It saves all your drawings on chats, if you have “auto save” option enabled.
It does not matter if your stock is in the watchlist or not.
This method is much faster and easier than adding stocks one by one. It saves you a lot of time and effort.
You can bookmark this webpage in your browser. That will make this readymade watchlist handy.
Watchlist for all indices.
If you have any question, please feel free to leave a comment below. I will answer.

Thanks a lot lot lot !!
This is an awesome trick. Thanks.
can you give only Nifty 100 stock list
Sure! I will.
great effort..thanks
Thank you so much for sharing…
EXCELLENT SIR
Starting a content kind of like this one forced me to do some research and I found your post to be quite helpful. My page is centered around the idea of knowledge, fun and sharing. I wish you respectable luck with your site in the future and you can be sure I’ll be following it.
can u pls post nifty 500 stocks list
it would be very very helpful if you can also tell how to add all FUTURES stock in TRADING VIEW.
this article is really a big help for users of TRADING VIEW.
Hi, Can you provide the list of NSE all stocks sector-wise? It would be very helpful thank you.
is it possible for all the scrips in NSE to get added like this
i mean to say approx 2000 scrips in NSE
Thanks and regards
I DONT SEE ANY STEP BY STEP VIDEO TO ADD NIFTY LIST IN TRADINGVIEW
Thanks Man , I was searching for it from last few days and final found here , thanks alot 🙂
Is there a way to add every stock to a watch list?
Awesome thank you
Can you please add stocks of Nifty 500??
very good,make a task so easier
Please provide nifty500 stock list for uploading to trading view
Posted Nifty 500 stocks list.
Thanks Bro. Request if you can help with all derivative stocks for uploading on TV
Bro, posted derivative stocks list. Thanks
can i add nifty future stock like this
Posted all F&O Stocks list.
What if the list is updated by exchange?
I update the list periodically.
thanks a lot bro
Sir
F&o stock list .
Posted. Thanks
FnO list posted. Thanks
Can you please provide F&O list?
Posted. Thanks
Posted F&O List
Fantastic,
thanks a lot!! U saved my day
Thanknyou so much bro
FNO STOCK LIST PLEASE BRO
Posted. Thanks
thank you
thank you soooooo very much ! my husband added each stock one by one and i did it in just 2 minutes with your help 🙂
You are welcome.
Thanks a lot, this is awesome. Fantastic.
hi can you give list for Nifty 500?
I have uploaded nifty 500 list.
Posted. Thanks
Can you please give the F and O stocks list of NSE?
I have uploaded F&O Stock List.
wonderful gesture of adding nifty 200 stocks list.kindly know us where i will find nifty500 list.
Thanks you bro, Literally you saved my 3-4 hours. 😁😁
Can you also post all the NSE stocks list?
can we all the stock NSE, “1328 NSE Listed Companies” in tradingview
plz add sector4 wise list plz
Thanks for the list and shortcut. You saved my day
Thank you so much
Thank you for the sharing the list. it saved a lot of time. if possible you can share index wise stock list also, as it will help those who need index wise stock list to see which one is performing in the sector.
Thanks saved a lot of time.
THANKS ALOT LOT LOT
Thank You, Bro.
Great piece of information up here 🙂.
These are some pretty cool tactics that save a lot of time.
Also Bro can you please share all the NSE stocks list and F&O stocks List.
Again Thank you for sharing this with us.
https://priceactionhub.com/index.php/2021/06/16/how-to-add-fo-stocks-in-trading-view-watch-list/
thanks a lot ..
Watchlist add krne ka formula batado bhai and NSE all stock copy list bhi de do
https://priceactionhub.com/index.php/2020/11/05/how-to-add-nifty-50-stocks-in-tradingview/
Nice
does not work on dhan+tradingview though…any comments
It will work only on trading view direct website
Thanks, Great help
this was a great help thankkkkk youuuu so much 🙂
thanks
Hi, NSE: Future & Option – Some Stocks are added and some stocks are deleted….
So Please update the list
Updated.
Not add wach list
please enter a valid symbol
now only 30 stocks are allowed in free plan. Any other trick sir ?
All the stocks disappear when we refresh the page.